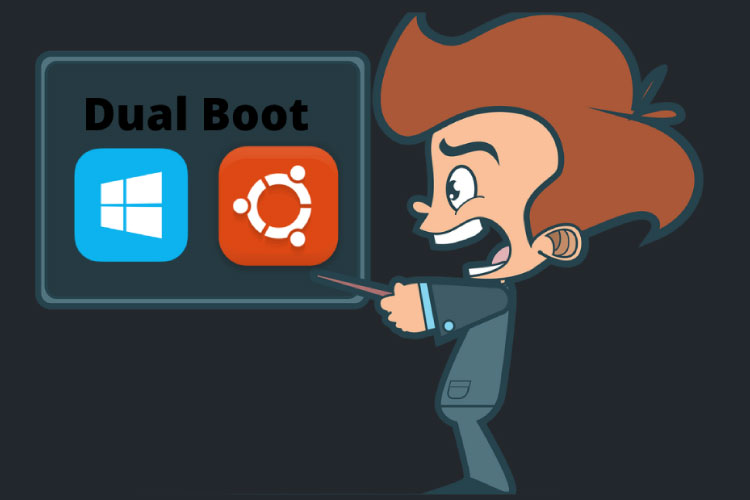در این مقاله به آموزش نصب سیستم عامل اوبونتو در کنار ویندوز خواهیم پرداخت. فرض بر این است که روی سیستم شما از قبل ویندوز ۱۰ و یا ورژنهای قدیمیتر ویندوز نصب است. اگر قصد دارید به طور همزمان هر دو سیستم عامل را نصب کنید لازم است ابتدا ویندوز را نصب کرده و بعد از آن اقدام به نصب اوبونتو نمایید.
پیشنهاد میشود قبل از انجام این فرآیند، از فایلهای خود نسخه پشتیبان تهیه کنید. این به این دلیل است که در نصب یک سیستم عامل ممکن است فایلهای شما حذف شود.
پیشنیاز نصب سیستم عامل اوبونتو در کنار ویندوز
- سیستمی با ویندوز نصب شده.
- یک هارد دیسک پارتیشن بندی شده
- یک درایو USB خالی حداقل ۴ گیگ برای ایجاد دیسک قابل بوت
- اتصال به اینترنت برای دانلود تصویر ISO اوبونتو (توزیع لینوکس) و Rufus (ابزار ایجاد درایو قابل بوت)
چگونه هارد دیسک خود را برای اوبونتو پارتیشن بندی کنیم
حداقل ۲۰ گیگ برای اوبونتو و بوت شدن آن نیاز است. برای پارتیشن بندی هارد دیسک مراحل زیر را دنبال کنید:
مرحله ۱: روی Start کلیک راست کنید. “Disk Management” را انتخاب کنید.
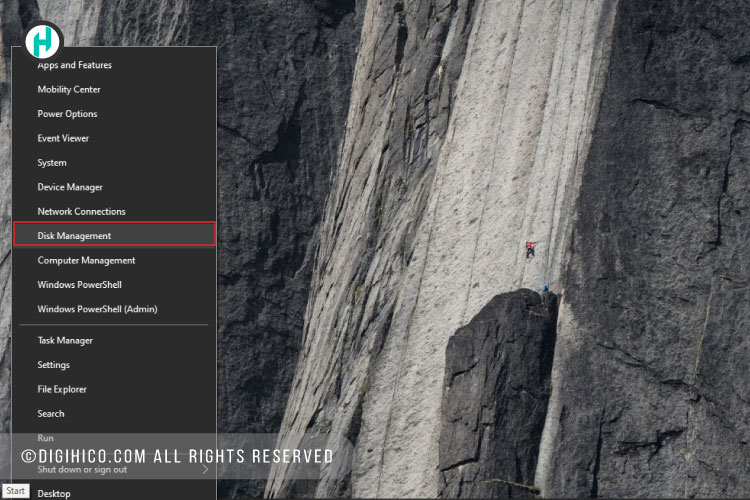
مرحله ۲: روی درایو C خود کلیک راست کرده و “Shrink Volume” را انتخاب کنید.
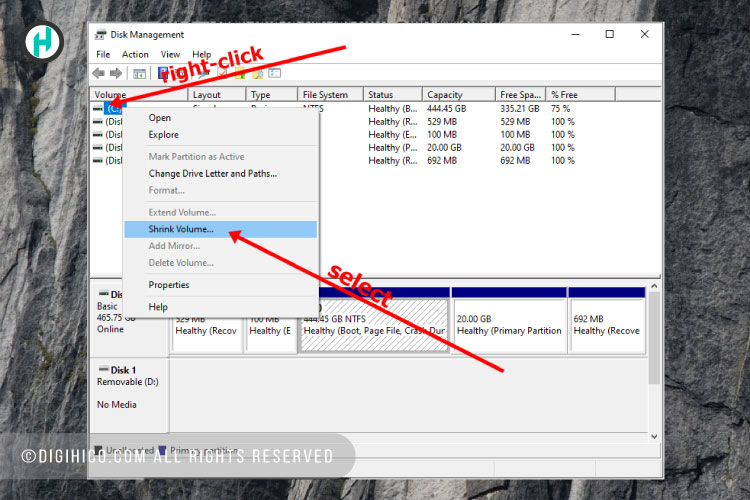
مرحله ۳: پیشنهاد میشود حداقل (۲۰۰۰۰M) 20G را برای اوبونتو انتخاب کنید و روی “Shrink” کلیک کنید. ممکن است تکمیل آن کمی طول بکشد، بنابراین صبور باشید.
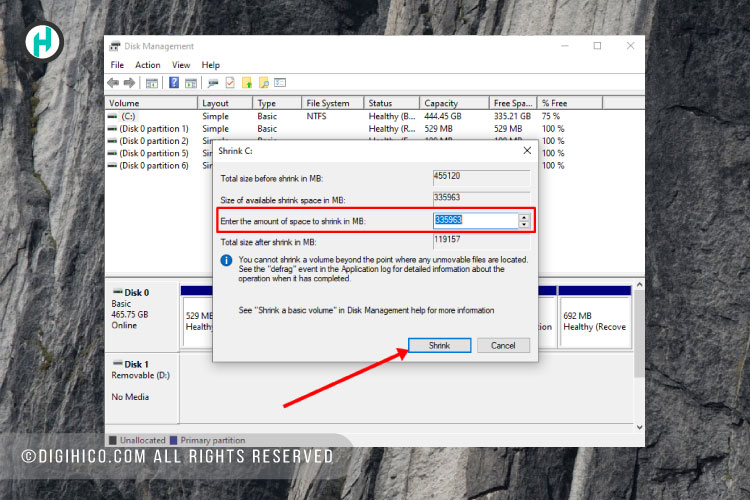
بعد از اینکه توانستید با پارتیشن بندی هارد دیسک خود حداقل ۲۰ گیگ برای اوبونتو کنار بگذارید، نوبت به دانلود اوبونتو و ساخت یک USB قابل بوت می رسد.
دانلود اوبونتو با فرمت تصویر ISO
مورد بعدی این است که اوبونتو را با فرمت تصویر ISO را از سایت رسمی اوبونتو دانلود کنید. این فایل یک فایل اجرایی نیست بلکه Image فایل نصبی اوبونتو است. پس لازم است یک USB قابل بوت بسازید تا بتوانید از آن استفاده کنید.

چگونه یک درایو USB قابل بوت اوبونتو (لینوکس) بسازیم
مرحله ۱: شما باید یک ابزار ایجاد درایو USB قابل بوت مانند Rufus را دانلود کنید. می توانید Rufus را از این وب سایت دانلود کنید.
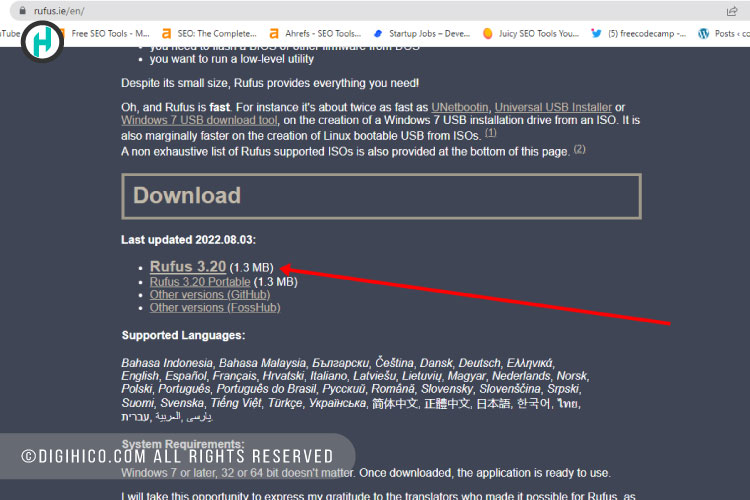
مرحله ۲: درایو USB خالی را به رایانه خود وصل کنید. روی Rufus راست کلیک کرده و “Open” را انتخاب کنید.
مرحله ۳: در قسمت «Device»، درایو USB خود را انتخاب کنید. و در قسمت “Boot selection”، روی دکمه “Select” کلیک کنید و فایل ISO اوبونتو را که دانلود کردهاید؛ انتخاب کنید.
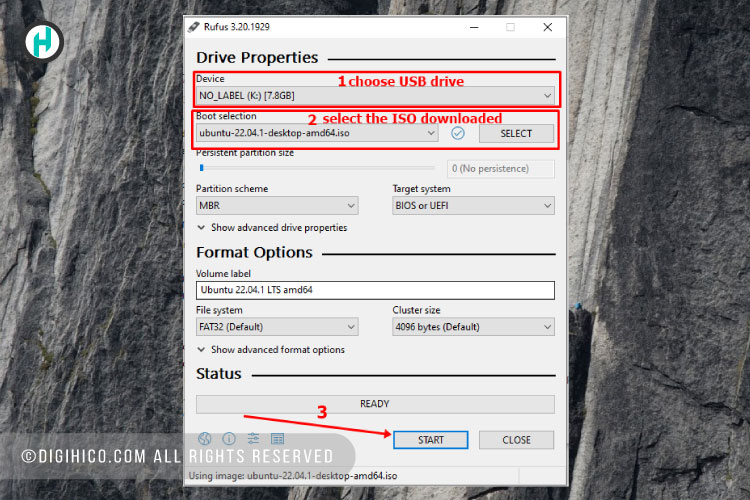
مرحله ۴: هر چیز دیگری را به عنوان پیش فرض بگذارید و روی دکمه “START” کلیک کنید تا شروع به رایت کردن توزیع اوبونتو در درایو شود.
مرحله ۵: برای شروع فرآیند روی OK کلیک کنید.
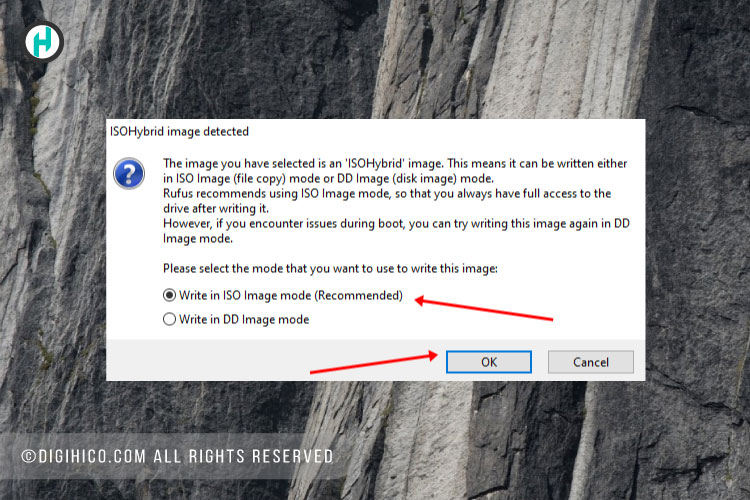
پس از انجام فرآیند، باید “READY” را در پس زمینه سبز ببینید. روی دکمه Close کلیک کنید. زمان نصب اوبونتو فرا رسیده است.
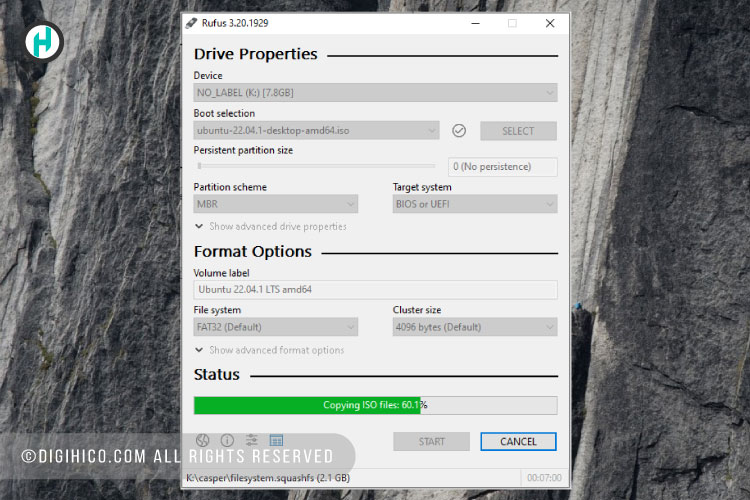
تبریک. اکنون یک درایو قابل بوت دارید که می توانید لینوکس را با آن نصب کنید.
گام بعدی این است که توزیع Ubuntu را روی رایانه شخصی ویندوز ۱۰ خود نصب کنید. برای انجام این کار، باید رایانه شخصی خود را از درایو USB قابل بوت ایجاد شده بوت کنید.
نحوه نصب Ubuntu به همراه ویندوز ۱۰
مرحله ۱: USB را به سیستم متصل کنید و آن را Reboot کنید. تنطیمات باید به گونهای باشد که از طریق USB بوت شوید.
در زمان لود سیستم کیبرد مخصوص انتخاب سیستم بوت، در گوشه مانیتور قابل رؤیت است. معمولا F12 ،F10 یا F2 است که به نوع مادربرد شما بستگی دارد. ظاهر این منو در دستگاههای مختلف متفاوت است.
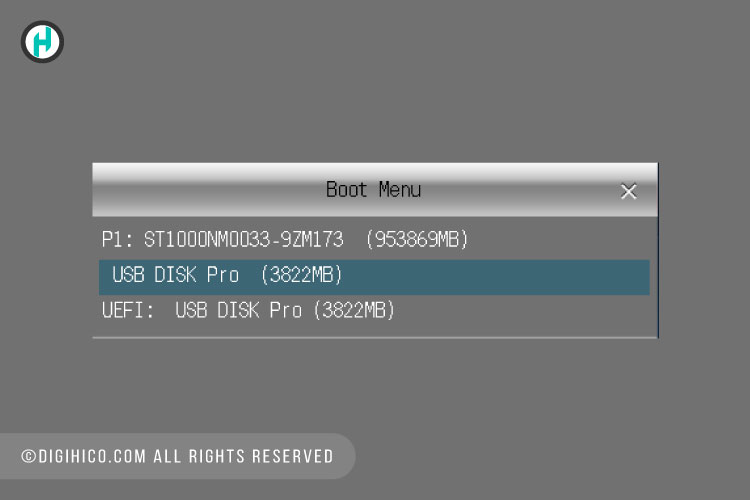
به محض اینکه سیستم از روی مدیا Boot شد ممکن است یک صفحه GRUB روی مانیتور شما نمایان شود که لازم است از منوی آن Install Ubuntu را انتخاب کنید و Enter بزنید. یا سیستم از شما بخواهد دکمهای را برای بوت شدن، فشار دهید.
مرحله ۲: بعد از اینکه سیستم بالا آمد “Install Ubuntu” را انتخاب کنید.
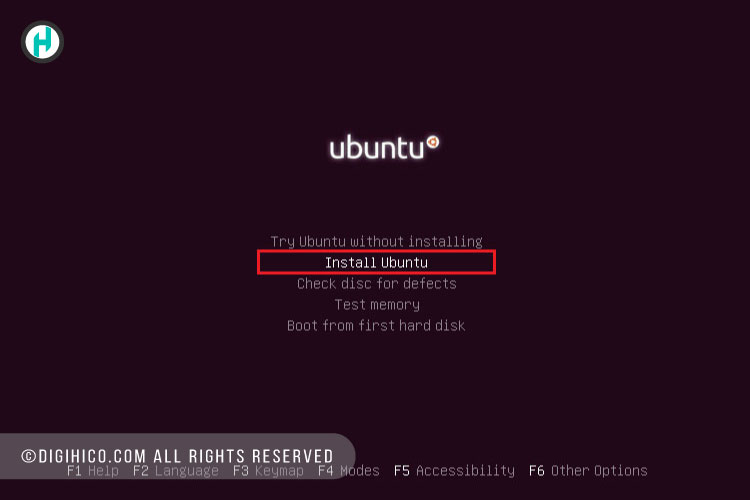
مرحله ۳: ابتدا زبان اجرای نصب را انتخاب کنید. روی دکمه Continue کلیک کنید.
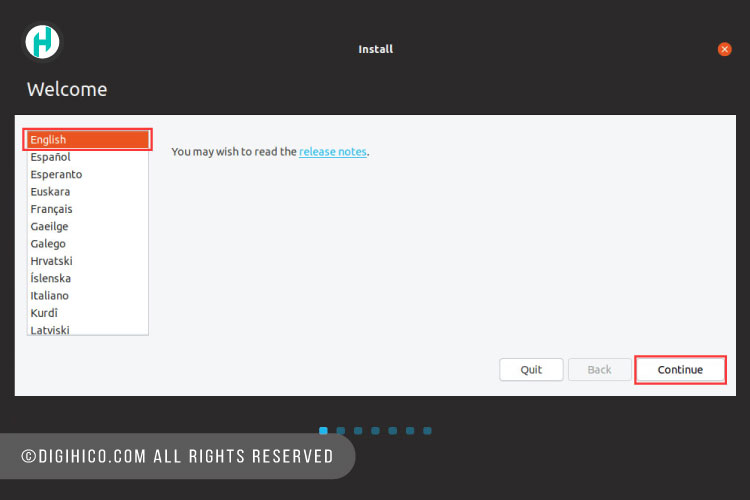
مرحله ۴: در قسمت اول، اینکه چه نرم افزارهایی حین نصب اوبونتو، نصب شوند به شما بستگی دارد. در قسمت Other options هر دو گزینه را بدون تیک کنید و روی دکمه Continue کلیک کنید.
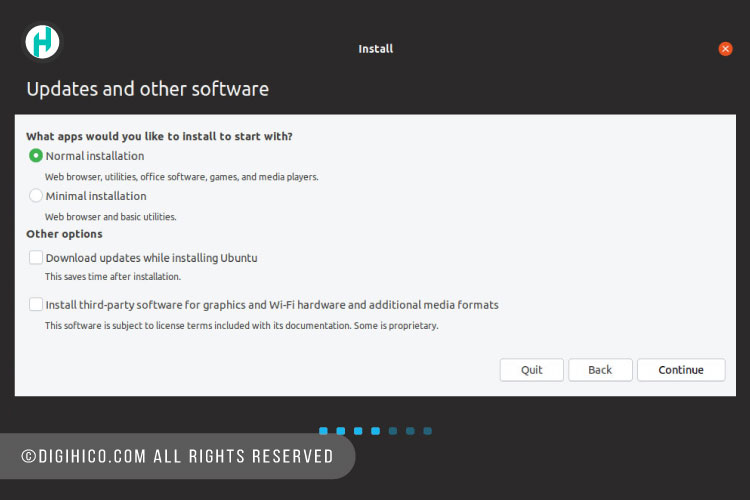
مرحله ۵: حالا نوبت به نحوه نصب اوبونتو در کنار ویندوز میرسد.
- اولین گزینه در صفحه Installation type تحت عنوان Install Ubuntu alongside Windows اقدام به پیکربندی و انتخاب خودکار پارتیشن برای سیستم عامل جدید میکند.
- دومین گزینه نیز موجب فرمت کردن هارد دیسک و نصب لینوکس مینماید. واضح است که اگر قصد استفاده همزمان از لینوکس و ویندوز را دارید، نباید این مورد را انتخاب کنید.
- گزینه سوم در صفحه گفته شده که با عنوان Something else به چشم میخورد، کنترل بیشتری در انتخاب پارتیشن و محل نصب سیستم عامل جدید به کاربر میدهد. چون ما در ابتدا اقدام به ساخت یک پارتیشن جدید برای لینوکس کردیم، اکنون از همین گزینه استفاده میکنیم و پس از انتخاب آن، کلید Continue را میزنیم.
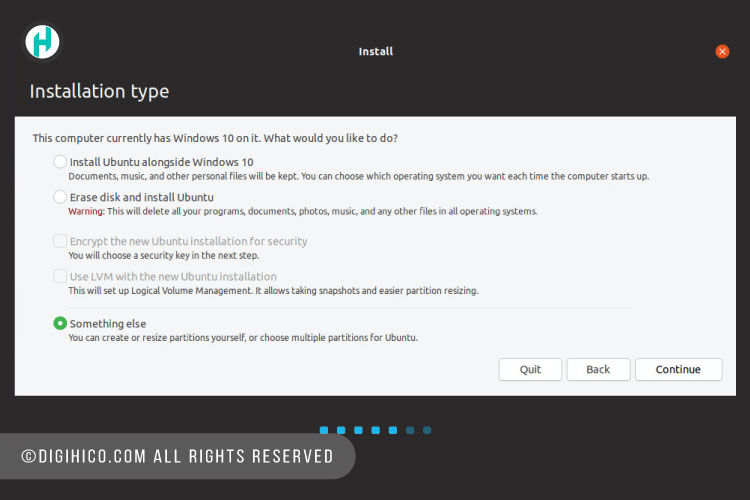
مرحله ۶: حالا پارتیشن جدیدی که در مرحله قبل ایجاد کردیم را انتخاب میکنیم و روی گزینه Install Now کلیک مینماییم.
در صورتی که حجم خالی در این قسمت به جای پارتیشن وجود داشته باشد، آن را انتخاب نموده و سپس روی آیکن «+» میزنیم تا یک پارتیشن جدید تعریف شود. هنگام انتخاب این فضا دقت کنید، زیرا پیش از نصب لینوکس یکبار فرمت میشود و دادههای قرار گرفته در آن حذف خواهد شد.
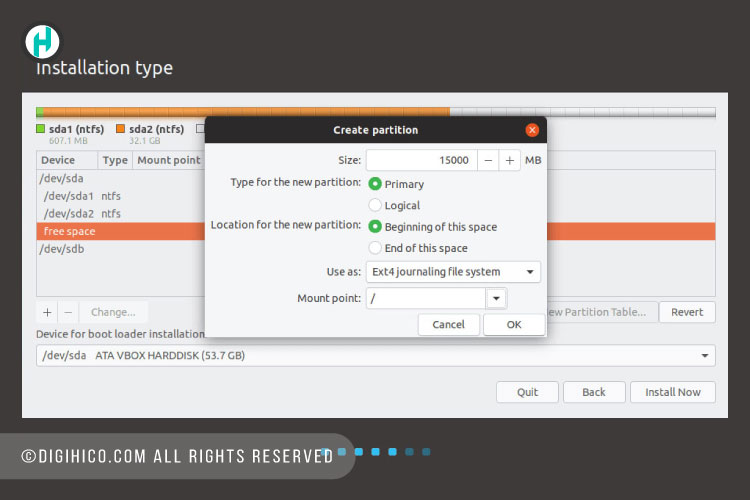
پس از زدن گزینه Install Now یک پنجره برای تایید تغییرات صورت گرفته ظاهر میشود. در این قسمت دوباره کلید Continue را بزنید و سپس صبر کنید تا فرایند نصب به پایان برسد.
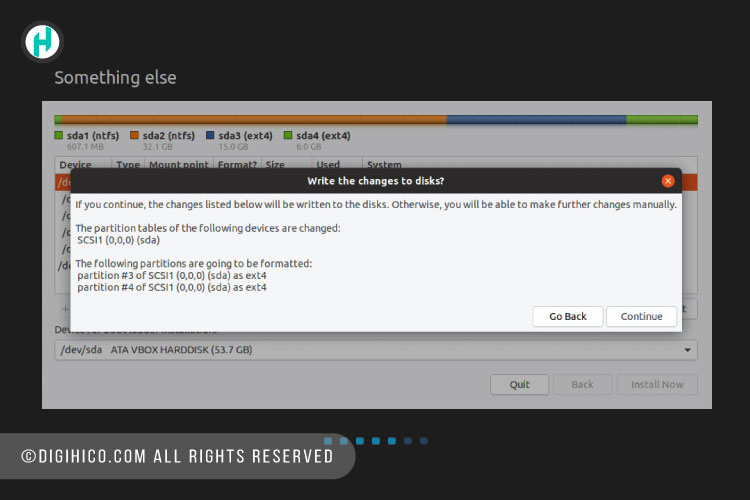
مرحله ۷: در پنجره بعدی موقعیت فیزیکی خود را با انتخاب یک شهر از روی نقشه تنظیم کنید تا تنظیمات ساعت و تاریخ به صورت خودکار اعمال شود. بعد از آن برای ادامه Continue را کلیک کنید.

مرحله ۸: Keyboard مورد نظر خود را انتخاب کرده و Continue را بزنید. اگر نیاز به کیبرد فارسی دارید Persian را جستجو کنید. البته بعد از نصب هم میتوانید کیبرد را اضافه کنید.
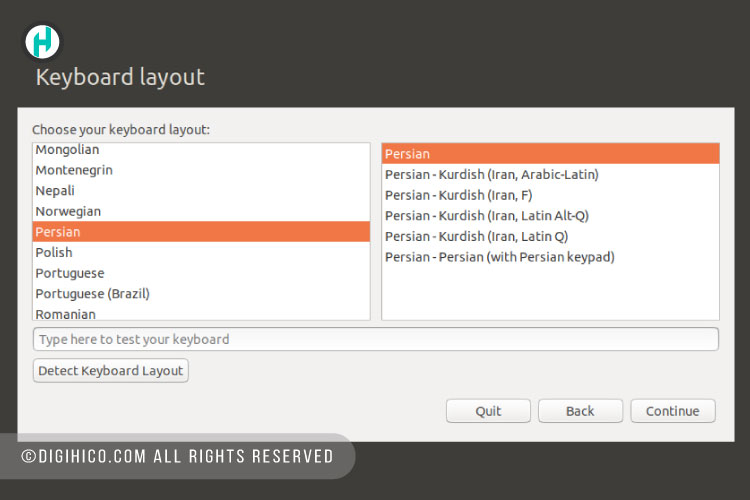
مرحله ۹: یک نام کاربری و رمز عبور برای سیستم تعریف کنید. پس از وارد کردن اطلاعات خواسته شده، دوباره روی گزینه Continue کلیک نمایید.

از اینجا به بعد فرایند نصب لینوکس (اوبونتو) به پایان رسیده است و با زدن کلید Restart Now یکبار رایانه را ریستارت کنید تا به مرحله نهایی برسید.
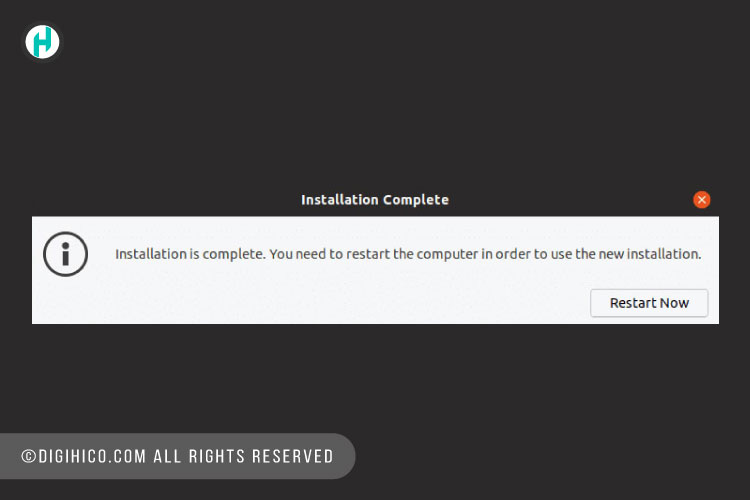
ماشین Reboot خواهد شد و منوی گراب نمایان خواهد شد و شما باید ظرف ۱۰ ثانیه انتخاب کنید که میخواهید از چه سیستم عاملی استفاده کنید. Ubuntu یا Microsoft Windows.
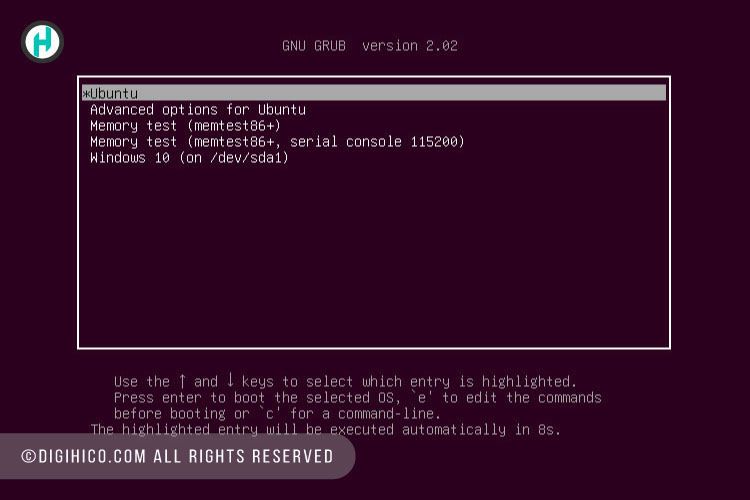
بعد از اینکه Load شدن اوبونتو تمام شد شما صفحه لاگین اوبونتو را مشاهده خواهید کرد و کافیست یوزر و پسوردی که در طول پروسه نصب ایجاد کردید را وارد کنید و از آن لذت ببرید.
در این مقاله سعی کردیم نکات لازم برای نصب اوبونتو کنار ویندوز را به طور کامل شرح دهیم. دیجی هایکو تلاش می کند تا سوالات مشتریان و کاربران خود را در بخش هایمگ پاسخ دهد. جواب سوالات شما در بخش سوالات متداول نیز لیست شده است و به مرور زمان به روز میشود.