ریست ویندوز ۱۰ و بازگرداندن به تنظیمات کارخانه
ریست ویندوز ۱۰ و بازگرداندن به تنظیمات کارخانه عملکرد کلی سیستم را بهبود میبخشد. اگر ویندوز ۱۰ شما کند شده است و یا قصد فروش رایانه خود را دارید، یکی از بهترین راهکارهای پیشرو، بازگشت به تنظیمات کارخانه است. در ادامه با هایمگ همراه باشید.
در چه مواقعی سیستم را به تنظیمات کارخانه بازگردانیم؟
- ممکن است اخیراً سیستم بسیار کند شده باشد و با برخی از خطاها مانند هنگ کردن، ناپدید شدن ناگهانی فایلها و ظاهر شدن ناگهانی جعبههای محاورهای مواجه باشید. این مسئله نشان میدهد که سیستم عامل نیاز فوری به تنظیم مجدد دارد.
- زمانی که قصد فروش دستگاه خود را دارید و پاک کردن تمام دادههای امری ضروریست.
- زمانی که آخرین بهروزرسانیها موجود است. بازنشانی کارخانه، تمام باگها و اشکالات نسخههای قبلی ویندوز را پاک می کند.
مزایای فرمت کردن ویندوز ۱۰
- کمک میکند تا سیستم به عملکرد عادی خود بازگردد و از این طریق اشکالات و خطاهای سیستم برطرف میشود.
- فایلهای ناخواسته و پنهان را پاک میکند.
- سیستم را با آخرین نسخههای ویندوز تنظیم و بهروز میکند.
- عملکرد سیستم را روان و کارآمد می کند.
اقدامات مهمی که قبل از ریست ویندوز ۱۰ لازم است انجام دهید
پس از بازیابی، تمام اطلاعات هارد دیسک پاک میشود و ممکن است در آینده قادر نباشید برخی از فایلهای خود را بازگردانید. لذا رعایت نکات زیر لازم است:
- مطمئن شوید که از دادههای مهم خود یک نسخه پشتیبان تهیه کرده باشید.
- تمام اطلاعات کاربری نرم افزارهایی که خریداری کرده اید و سایتهایی که ذخیره کردهاید را جایی یادداشت کنید.
- اطمینان حاصل کنید که کپی ویندوزی که دارید، اصل و سالم باشد.
در پایان وقتی سیستم را دوباره راه اندازی کردید، در نصب نرم افزارها و درایورها عجله نکنید و مطمئن شوید که آنها درست بارگیری میشوند.
نحوه ریست ویندوز ۱۰ و بازگرداندن به تنظیمات کارخانه
۱- در منوی استارت بر روی آیکون تنظیمات کلیک کرده تا وارد بخش تنظیمات ویندوز ۱۰ شوید.
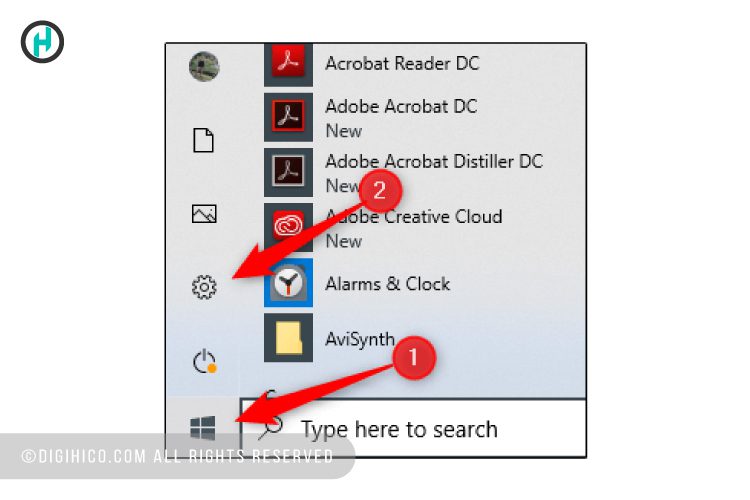
۲- در قسمت پایین این پنجره بر روی گزینه «Update & Security» کلیک کنید.

۳- در لیست سمت چپ پنجره «Update & Security» گزینه «Recovery» را انتخاب کنید.
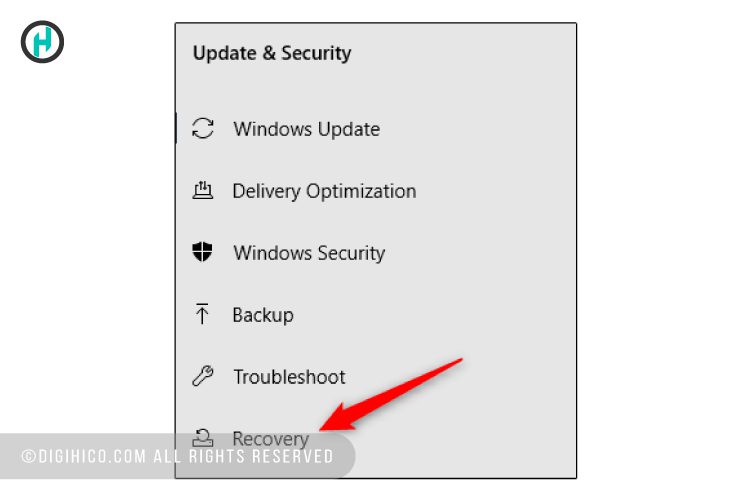
۴- اکنون شما در پنجره Recovery هستید. بر روی «Get Started» کلیک کنید.

۵- پس از انتخاب گزینه «Get Started»، پنجره «Reset This PC» در مقابل شما ظاهر میشود. در اینجا انتخاب گزینه مناسب بستگی به خود شما دارد.
- Keep my files: انتخاب این گزینه باعث میشود تا فایلهای شخصی شما نگهداری شوند، اما تمامی نرمافزارها حذف شده و همچنین تنظیمات ویندوز ۱۰ نیز بازنشانی خواهد شد.
- Remove everything: انتخاب این گزینه بهصورت کامل تمامی اطلاعات شما را پاک میکند.
گزینه موردنظر خود را انتخاب کنید.
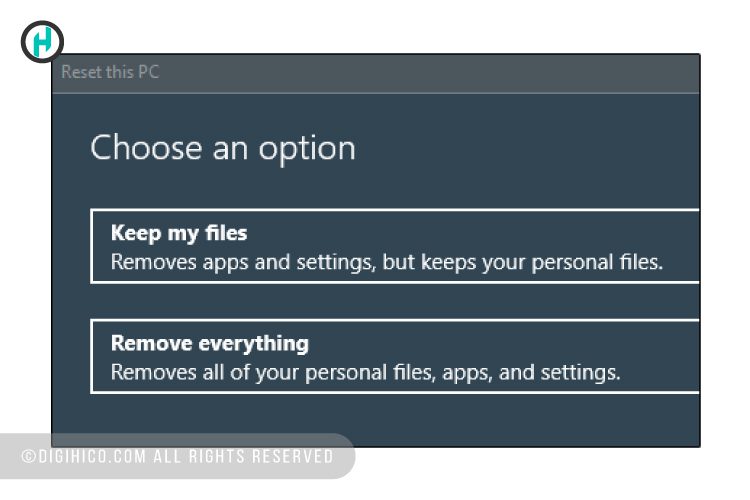
تمامی نرمافزارها در فرآیند ریست کردن ویندوز ۱۰ حذف میشوند.
۶- در پنجره بعدی پیغامی را مشاهده خواهید کرد که در آن تغییرات پس از بازنشانی تنظیمات کارخانه به شما اعلام میشوند. با توجه به گزینه انتخابی شما در مرحله پیشین، هشدارهای این صفحه نیز متفاوت خواهند بود. هنگامیکه آماده شدید، بر روی «Reset» کلیک کنید.
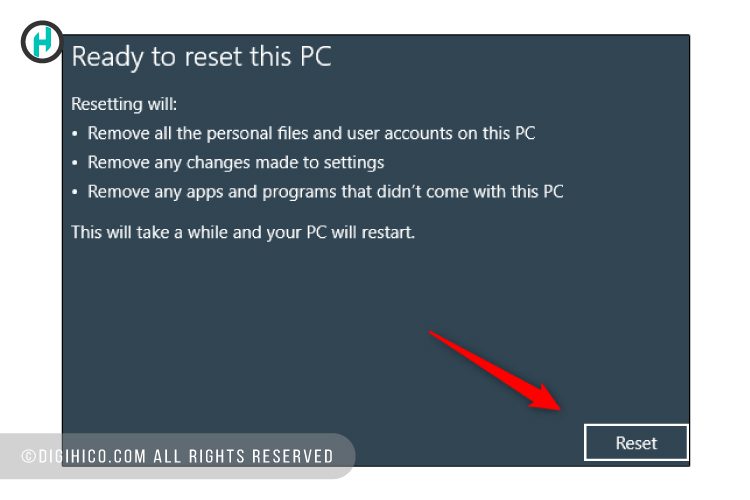
فرآیند ریست ویندوز ۱۰ و بازگرداندن به تنظیمات کارخانه آغاز میشود. این رویه شاید چندین دقیقه طول بکشد، بنابراین باید صبور باشید. پس از اتمام این فرآیند، سیستم شما مجددا راهاندازی خواهد شد.
امیدواریم با مطالعه این مقاله به تنهایی بتوانید ویندوز ۱۰ خود را ریست کنید و به تنظیمات کارخانه بازگردانید. دیجی هایکو تلاش می کند تا سوالات مشتریان و کاربران خود را در بخش هایمگ پاسخ دهد. جواب سوالات شما در بخش سوالات متداول نیز لیست شده است و به مرور زمان به روز میشود.










