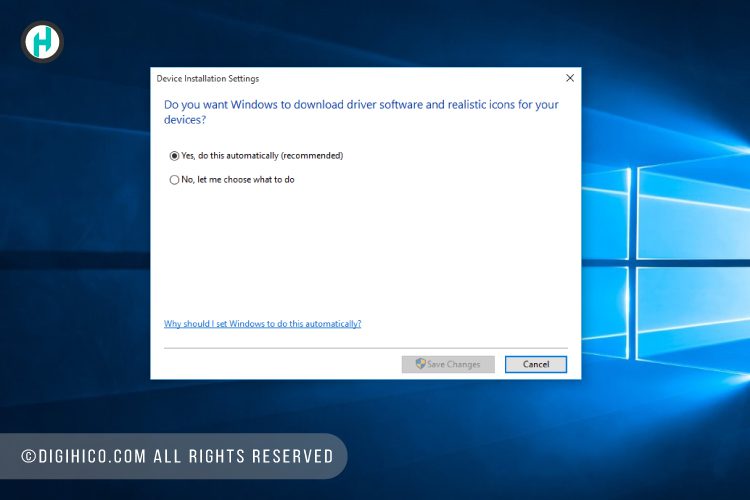آموزش دانلود و نصب درایورهای لپ تاپ برای ویندوز ۱۰
اولین قدم پس از نصب ویندوز لپ تاپ، نصب درایورهای آن میباشد. Driver یا راهانداز، نرمافزاری است که واسط بین سخت افزار و سیستم عامل است. درایور اطلاعات خاصی را درباره عملکرد و مدیریت قطعات در اختیار سیستم عامل قرار میدهد تا بتواند مدیریت بهینهای بر سختافزار اعمال کند. برای آشنایی با نحوه نصب درایورها با ما همراه شوید.
روش اول، استفاده از System Update ویندوز:
روش پیشنهادی ما، استفاده از System Update خود ویندوز است. برای این منظور منوی استارت را باز کنید و کلمه Update را تایپ کنید و بر روی گزینه Windows Update settings کلیک کنید.
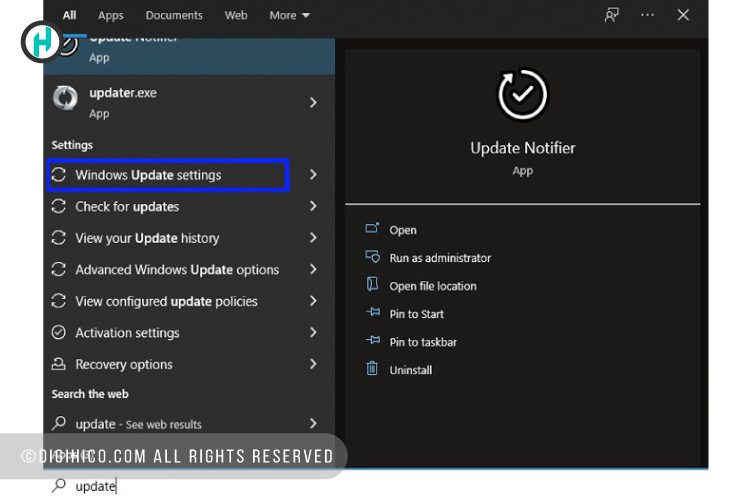
سپس گزینه Check for Update انتخاب کنید و اجازه دهید تا بروزرسانی ها را شناسایی شوند. سپس بر روی download and install کلیک کنید.
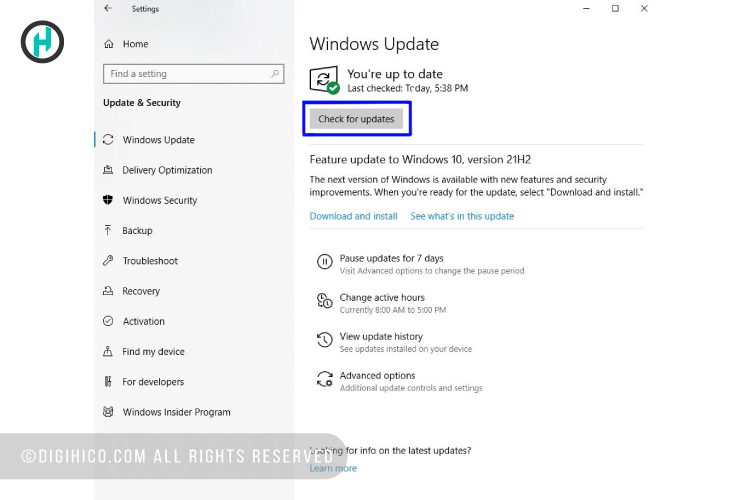
ویندوز شروع به دانلود و نصب برنامه ها میکند. پس از اتمام این مرحله، سیستم نیاز به Restart دارد. در قسمت زیرین همین صفحه گزینه ای به نام Optional Update وجود دارد، با فعال کردن تمام گزینههای این صفحه، بهروزرسانیهای جانبی که مربوط به دستگاه شما است نیز نصب میشود. معمولا در ۹۹ درصد مواقع با این روش درایورهای دستگاه به صورت کامل نصب میشوند.
روش دوم، دانلود و نصب درایورها از وبسایت سازنده:
دانلود و نصب درایورهای لپ تاپ Lenovo:
پس از ورود به این لینک، مدل لپتاپ را وارد کرده و از میان موارد یافت شده، بر روی مدل دقیق کلیک کنید. در صفحه باز شده، در نوار بالا، گزینهای به نام Drivers & Software وجود دارد. با کلیک بر روی آن به صفحه درایورها منتقل خواهید شد. با انتخاب نسخه سیستمعامل مورد نظر، دستهبندی درایورهای موجود نمایان خواهد شد. در مقابل هر کدام یک علامت فلش وجود دارد. اگر بر روی آن کلیک کنید درایورهای موجود در آن دسته نمایان خواهد شد که با کلیک بر دکمه دانلود بارگیری فایل انجام میشود.
دانلود و نصب درایورهای لپ تاپ Asus:
با ورود به این لینک مدل لپتاپ را در کادر مربوطه نوشته و سپس روی مدل دستگاه خود کلیک کرده تا نام و تصویر آن در همین صفحه نمایان گردد. پس از آن بر روی گزینه Driver & Tools که در کنار تصویر محصول وجود دارد کلیک کرده و در صفحه باز شده از قسمت Please select OS سیستم عامل خود را انتخاب نموده تا لیست درایورها در همین صفحه باز شود. با کلیک بر روی کلید Download فایل درایور را بارگیری نمایید.
دانلود و نصب درایورهای لپ تاپ HP:
وارد این لینک شوید و سپس مدل لپتاپ خود در کادر مربوطه جستجو کنید. در لیستی که ظاهر میشود، مدل دقیق لپتاپ را بیابید و بر روی آن کلیک کنید تا وارد صفحه درایورها شوید. در این قسمت باید سیستمعامل مورد نظر خود که در اینجا Windows 10 64bit است، را انتخاب کنید تا کلیه درایورهای مربوط به آن لیست شود. با کلیک بر روی دکمه Download، فایل را دانلود و سپس نصب نمایید.
دانلود و نصب درایورهای لپ تاپ Acer:
پس از ورود به این لینک و نوشتن مدل لپتاپ مورد نظر، دستگاه خود را پیدا کنید و روی نام آن کلیک نمایید. در صفحهای جدید، لیست درایورهای لپتاپ دیده میشود و با کلیک بر روی دکمه Download، میتوانید بارگیری فایل را انجام دهید.
دانلود و نصب درایورهای لپ تاپ Dell:
پس از ورود به این لینک کد مخصوص لپتاپ که با نام Service Tag شناخته میشود و شامل ۵ کاراکتر است را وارد کنید. این کد معمولا در زیر لپتاپ روی بدنه نوشته شده است. پس از ورود کد و جستجو، صفحه مربوط به درایورهای لپتاپ باز میشود و با کلیک کردن روی هر مورد و Download، میتوانید فایل مورد نظر را بارگیری نمایید.
سایر برندها نیز مراحل تقریبا مشابه دارند. کافی است در گوگل صفحه درایورهای برند سازنده را بیابید. پس از ورود به صفحه، معمولا کادری برای نوشتن مدل دستگاه وجود دارد که از طریق آن میتوانید به صفحه درایورهای لپتاپ خود دسترسی پیدا کنید.
روش سوم، استفاده از دیسک درایور خود دستگاه:
به همراه بعضی از لپتاپها، دیسک درایورهایش نیز درون جعبه قرار میگیرد. کافی است DVD را داخل درایو نوری دستگاه گذاشته و با مراجعه به This PC، درایو مربوطه را با دو بار کلیک باز کنید.
در لپتاپهای ایسوس، میتوانید درایورها را به صورت خودکار نصب کنید. درایورهایی که قصد نصب آن را دارید انتخاب کرده و سپس روی گزینه Install کلیک کنید. در هنگام نصب، ممکن است در طی روند نصب، دستگاه چندین بار Restart شود.
در سایر برندها نیز نصب درایور از روی دیسک کار سادهای است. البته بهتر است پس از انجام این روش، یک بار از آپدیت خودکار (روش اول) درایورها را بهروز کنید.
روش چهارم، استفاده از برنامه های نصب خودکار:
استفاده از برنامه های نصب خودکار درایور همچون Pack Driver ،Driver Easy که راه پیشنهادی ما نیست ولی میتوانید با این راه هم درایور ها را نصب کنید. البته این برنامه ها همیشه به روزترین و بهترین درایور را به شما پیشنهاد نمیدهند و خطاهایی دارند که نمیتوان به آن ها اطمینان کرد.
امیدواریم روشهای آموزش دانلود و نصب درایورهای لپ تاپ برای ویندوز ۱۰ شما را راهنمایی کرده باشد. دیجی هایکو تلاش می کند تا سوالات مشتریان و کاربران خود را در بخش هایمگ پاسخ دهد. جواب سوالات شما در بخش سوالات متداول نیز لیست شده است و به مرور زمان به روز می شود.