تشخیص نوع و ورژن بایوس لپ تاپ
برای تشخیص نوع و ورژن بایوس لپ تاپ لازم است بدانیم که BIOS، مخفف Basic Input Output System، به معنی سیستم ورودی خروجی پایه است. بایوس چیپی از نوع ROM است که روی مادربرد قرار دارد و دسترسی به تنظیمات سیستم کامپیوتری را در پایین ترین سطح فراهم میکند. بایوس شامل دستوراتی است که چگونگی لود شدن سخت افزار کامپیوتری را مشخص میکند. برای تشخیص نوع و ورژن بایوس لپ تاپ میتوان یکی از مراحل زیر را طی کرد:
۱- ورود به بایوس اولین روش تشخیص نوع و ورژن بایوس لپ تاپ
هنگام بوت شدن سیستم، به محض دیدن لوگوی برند تولیدکننده لپ تاپ مثلاً hp، دکمه Hot Key را فشار دهید. با فشردن کلید hot key مثل کلید F2 یا Del میتوانید به بایوس وارد شوید. در مدلهای مختلف، این دکمه متفاوت است. در ادامه لیستی از تولیدکنندگان و هات کی مخصوص آنها را مشاهده میکنید:
Acer: F2 or DEL
ASUS: F2 for all PCs, F2 or DEL for motherboards
Dell: F2 or F12
HP: ESC or F10
Lenovo: F2 or Fn + F2
Lenovo (Desktops): F1
Lenovo (ThinkPads): Enter + F1
MSI: DEL
Microsoft Surface Tablets: Press and hold volume up button
Origin PC, Samsung, Toshiba: F2
Sony : F1, F2, or F3
اگر سیستم آنقدر سریع بوت میشود که فرصت زدن هات کی ندارید، باید fast startup را غیر فعال کنید:
- در کنترل پنل گزینه Power options را انتخاب کنید.
- گزینه Choose what the power button does را از سمت چپ بزنید.
- گزینه Change settings that are currently available را بزنید.
- تیگ گزینه Turn on fast startup را بردارید.
- حالا سیستم را ری استارت کنید و با زدن هات کی، وارد بایوس شوید.
این روش برای ویندوزهای نسخه ۷ به بعد کاربرد دارد.
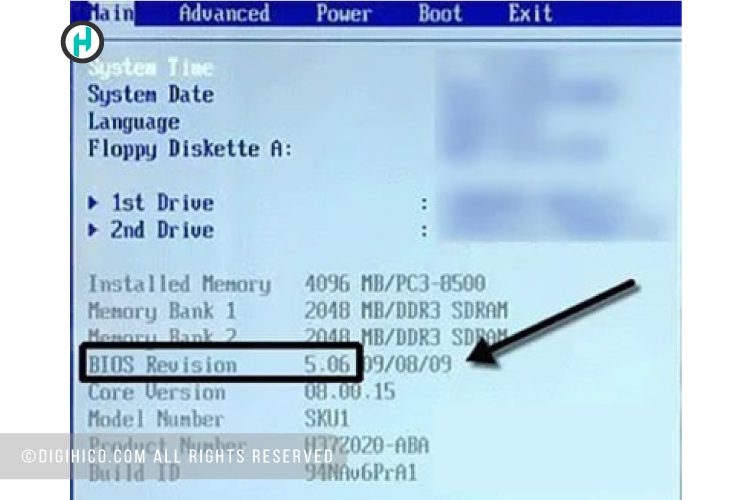
۲- استفاده از ابزار System Information
برای پیدا کردن نسخه بایوس دستگاه خود با استفاده از ابزار System Information مراحل زیر را دنبال کنید:
- در قسمت RUN (کلیدهای ویندوز و R را همزمان بفشارید)، عبارت msinfo32.exe را انتخاب کنید.
- در پنجره باز شده، در بخش System Summary، گزینه BIOS Version/Date را پیدا کنید.
- در این قسمت به راحتی میتوانید آخرین نسخه و تاریخ بایوس دستگاه خود را مشاهده کنید.
برای باز کردن پنجره System Information در تمام نسخههای ویندوز به خصوص ویندوز ۸ و ۸.۱، میتوانید از آدرس زیر استفاده کنید:
Control Panel -> System and Security -> Administrative Tools
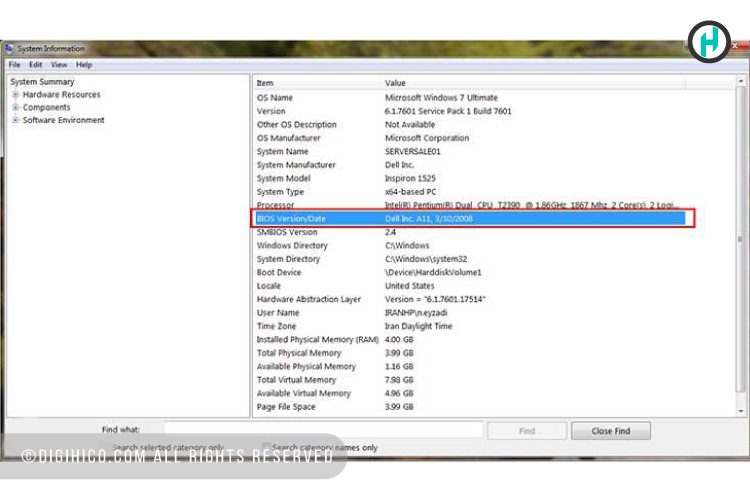
۳- استفاده از دستور systeminfo در cmd
برای پیدا کردن نسخه بایوس دستگاه خود با استفاده از ابزار cmd مراحل زیر را دنبال کنید:
- در قسمت RUN (کلیدهای ویندوز و R را همزمان بفشارید)، عبارت cmd را تایپ کرده و کلید Enter را بزنید.
- در پنجره cmd، دستور systeminfo را تایپ کنید.
- به پایین اسکرول کنید تا نسخه بایوس را ببینید.
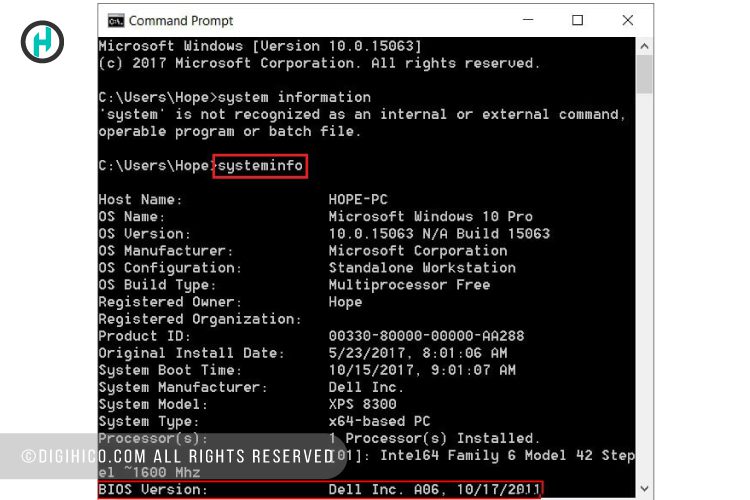
آیا باید بایوس را آپدیت کنیم؟
برخلاف آپدیت نرم افزار، آپدیت بایوس سخت است و اگر به درستی انجام نشود باعث میشود کامپیوترتان دیگر کار نکند. در نتیجه فقط وقتی سیستم شما مشکل داشت، اقدام به آپدیت بایوس کنید و اگر کامپیوتر به خوبی کار میکند اصلا سراغ آپدیت بایوس نروید. آپدیت بایوس باید از طریق وب سایت تولید کننده آن انجام شود.
اگر سخت افزار جدیدی مثل رم و هارد و … به کامپیوتر اضافه کردید و سیستم به درستی کار میکرد، نیازی به آپدیت بایوس نیست. اگر با افزودن سخت افزار، سیستم با مشکل مواجه شد، ابتدا بررسی کنید که آیا سخت افزار با کامپیوترتان سازگار است یا نه. سپس در صورت سازگار بودن اقدام به آپدیت بایوس کنید.
برخی بایوسها را میتوان به نسخه قبلی برگرداند.
چگونه بایوس را آپدیت کنیم؟
آپدیت بایوس بستگی به مدل و شرکت تولیدکننده مادربرد شما دارد. ابتدا به وب سایت تولیدکننده مادربرد بروید و صفحه Downloads یا Support را برای مدل مادربرد پیدا کنید. ببینید چه ورزنهایی از بایوس مطابق با هر نوع changes/bug fix وجود دارد و تاریخ انتشارش چیست. نسخه مناسب را دانلود کنید. فایل دانلود شده به صورت فشرده است. آن را Extract کنید. فایل README را بخوانید و طبق آن آپدیت بایوس را پیش ببرید.
امیدواریم روشهای تشخیص نوع و ورژن بایوس لپ تاپ در تشخیص ورژن بایوس شما را راهنمایی کرده باشد. دیجی هایکو تلاش می کند تا سوالات مشتریان و کاربران خود را در بخش هایمگ پاسخ دهد. جواب سوالات شما در بخش سوالات متداول نیز لیست شده است و به مرور زمان به روز می شود.










